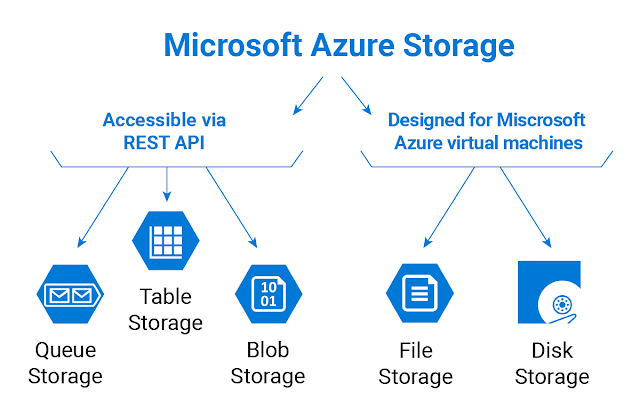How to build container storage in Azure storage account

If we want to build container storage, we have to create azure storage account first. 1) Create azure storage account 2) After creating storage account, go to this storage account and select " container" tab. 3) Give your container name and assign "Public access level" . In this case, I will show with "private (no anonymous access) and Click "create". 4) 5) I will upload some file into this container as show below. Click " upload " and Browse your files that you want to upload to this container. 6) Before you upload, you can choose different option in "Advance" tab. authentication type - you can authenticate with Azure AD user Account (or) Account Key Block type - you can set block blog, page block, append block Block Size - you can choose any size in block size, max size is 100MB. Access Tier - HOT, COOL, ARCHIVE ( If you want to frequency access your data, you can set to hot tie...